共通フォントで多言語の文書をきれいに作成!
パソコンで文書を作成する時、日本語・中国語・韓国語・英語などが混ざっていると、フォントの統一性がなくて見た目が悪かったり、文字間の表示のバランスが悪かったりすることがありますね。
そんな時に最適な、CJK統合漢字に対応したフォントを使って、見栄えのある資料作成してみてください。
見た目がよいと、印象もぐっと良くなりますよ。
この記事をお勧めする方
- 日本語・中国語・韓国語などが混在した文書やプレゼンテーション資料などを作成する方
- きれいな中国語の文書や資料・広告などを作成したい方
- これらを作成するのに無料で使える中国語フォントをお探しの方
気になる内容にすぐに移動
多言語の混在でバランスが悪い例と原因
原因はフォントにあります
文字の表示は「フォント」と呼ばれる字体のデータによって変わります。
選択したフォントが日本語用の場合、内部に中国語や韓国語の文字の登録がないと、近いデザインで表示されますが、まったく表示されない場合もあります。
近いデザインで表示されても微妙な差が出て、日本語に無い文字の表示のバランスが悪くなります。

選択したフォントによっては、その差が大きく出て見栄えが特に悪くなってしまいます。

多言語が混在する文書の解決策
各言語のフォントを使用する
日本語・中国語・韓国語など、それぞれの文に合わせて各国語のフォントから適切なフォントを選択できれば、確かに完成度は上がります。
例えば、Windowsを使用している場合、以下の組み合わせはバランスがとりやすくなります。(英数字はいずれも含んでいます。)
- 日本語: メイリオ
- 中国語(簡体字): Microsoft YaHei (微软雅黑)
- 中国語(繁体字): Microsoft JhengHei (微軟正黑體)
- 韓国語: Malgun Gothic
Macの場合の標準的なフォントは、以下になります。
- 日本語: Hiragino Sans (ヒラギノ角ゴシック)
- 中国語(簡体字): PingFang SC (苹方简体字)
- 中国語(繁体字): PingFang TC (苹方繁体字)
- 韓国語: Apple SD Gothic Neo
でも、全体のバランスを考えると、言語ごとにぴったりのフォントを探して適用するには、膨大な労力が必要になってしまい、たいへんな作業です。
そこで、おススメするのは日本語・中国語・韓国語と英数字をすべて含んでいる、CJK統合漢字に対応したフォントです。
CJK統合漢字に対応したフォントを使用する
言語とフォントの問題はいろいろなところで問題となっているため、Unicode(ユニコード)という世界中の文字を統合した規格が作られました。
このUnicodeには現代の文字だけでなく、古代の文字や歴史的な文字、数学などの各種記号、絵文字なども含んでいます。
しかし、当初に予想した文字数をはるかに超えてしまったため、いろいろな拡張が繰り返されています。
主に日中韓では、同じ漢字が存在しているため、それらについても互換性(共通利用)が保てるように工夫されています。
それが「Unicode CJK統合漢字」と呼ばれるものです。
この規格に対応したフォントをダウンロードしてインストールすることで、見栄えの良い文書を作成することができます。
無料のUnicode CJK統合漢字対応フォント
漢字を含むフォントとなると、データ量が膨大になりますので、デザイナーやその他の関係者の労力も相当なものとなります。
そのようなわけで、無料で利用できるものは限られているのですが、代表的な無料フォントとしてGoogleの「Noto Sans CJK (Noto Sans CJK JP)」というフォントがあります。
名前の最後に"JP"とついているのは、重複する文字の場合は日本語の字体が優先されていることを意味します。

このフォントは、Adobe(アドビ社)の
源ノ角ゴシック (Source Han Sans)
源ノ明朝 (Source Han Serif)
として知られているフォントとほぼ同じになりますので、アドビのアカウントをお持ちのユーザーは、既にインストールされてる可能性も高いです。
日本語・中国語 簡体字・繁体字で共通とされている漢字の場合は、設定されたフォントでの表示に優先されます。
つまり、「Noto Sans CJK JP」を使用している場合は、共通とされている漢字はすべて日本の漢字の字体で表示されるため、厳密には簡体字や繁体字と異なる場合があります。
これを回避するには、簡体字用の「Noto Sans CJK SC」や繁体字用の「Noto Sans CJK TC」もダウンロードして、言語ごとにフォントを適用してください。
同じシリーズのフォントですので、見栄えは統一されます。
Noto Sans CJK JPフォントのダウンロード
フォントのダウンロード方法
下記のリンクをクリックして、Google FontsのNoto Sans CJK JPページにアクセスし、右側の"Download Family"をクリックすると、Noto_Sans_JP.zipというファイルがダウンロードされます。
※ 安全なサイトですが、ダウンロードしたファイルは常にウイルスチェックすることをお勧めします。

Google FontsのウェブページからNoto Sans CJK JPをダウンロードする
PDFやPhotoshop, Illustratorなどで有名なAdobe(アドビ)のウェブサイトからもダウンロードすることができます。(フォントは同じものです。)
Adobe(アドビ)のウェブページからNoto Sans CJK JPをダウンロードする
ほぼ同じですが、Adobe(アドビ社)の
源ノ角ゴシック (Source Han Sans)
源ノ明朝 (Source Han Serif)
としても無料でダウンロード・利用できます。(アカウント作成が必要です)
Adobe(アドビ)のウェブページから源ノ角ゴシックをダウンロードする
Adobe(アドビ)のウェブページから源ノ明朝をダウンロードする
Windowsの例では、このようにZIPファイルが保存されます。

Noto Sans CJK JPフォントのインストール (Windows)
フォントのインストール方法
Windowsでは、以下の方法でフォントをインストールできます。
- ダウンロードしたNoto_Sans_JP.zipファイルを展開します。(Windowsの標準では、ファイルを右クリックして すべて展開 を選択して進めます。)
- 展開すると、英文の注意書き(テキストファイル)とフォントのファイルが線の太さ違いで6種類出てきます。
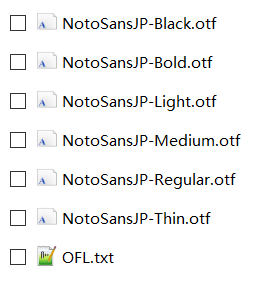
- フォントファイルをダブルクリックすると、フォントの情報が表示されます。
- 開いたウィンドウの フォント名 の箇所が、使用するときに選択するフォントの名前です。
- インストール ボタンをクリックすると、フォントがインストールされます。

インストールするファイルの分だけ繰り返してください。
これでインストール完了です
もっと詳しく知りたい場合やMacの場合など、不明なことがあれば下のリンクから検索してみてください。
インストールしたNoto Sans CJK JPフォントを使用する
インストール後は、通常どおりフォントを選択するだけです。
必要に合わせて、言語を切り替えても同じフォントでバランスよく表示されます。
ここでは、Microsoft Wordの例ですが、PowerPointなどでも同様です。
また、PDFにする時の注意点もご紹介します。
Microsoft Wordでの使用方法
例として、Microsoft Wordでの使用方法を説明します。
- Microsoft Wordを起動します。
- 文字を入力する前、もしくは入力後の文字を選択して、フォントを選択します。
- フォントのリストに、インストールされたフォントの名前が表示されていますので、使用したいフォント名を選択します。
この例は「Noto Sans CJK JP」という最も標準的なフォントを選択するところです。
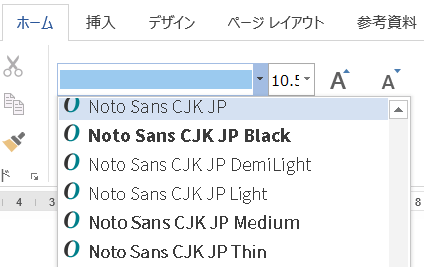
もし、行間が開きすぎていると感じる場合は、行と段落の間隔 → 行間のオプション から 間隔 の 行間 を 最小値 にして 間隔 を 0pt などの小さな値にして調整してみてください。
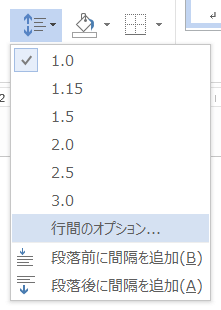

ご注意:
ファイルを誰かに送る場合、相手のパソコンにも同じフォントがインストールされている必要があります。
インストールされていない場合は、正しく表示されません。
PDFファイルにする場合
印刷する場合はそのまま印刷すれば問題ないですが、PDFファイルにする場合は、相手のパソコンに同様のフォントが入っていないと文字が表示されませんので、フォントを埋め込むようにします。
方法はアプリによって異なりますので、使用するアプリで検索するか、PDFを作成してから埋め込まれているかを確認してみてください。
Adobe Reader DCで、作成したPDFにフォント(例: Noto Sans CJK)が埋め込まれているかを確認する方法は
- 確認したいPDFファイルを開く
- ファイル → プロパティ を選択する
- フォント タブに必要なフォントが埋め込まれているかを調べる

または、下の検索を使用してください。
Google検索: PDF 埋め込まれたフォントを確認する方法
どのような環境でも表示できるという保証はありませんので、ご了承ください。
次のページは、通常入力できない特殊な漢字を表示する方法です。




